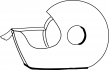Titre de l’Article
Sous-titre de l’article
2009
Chapeau de l’article. Apparaît en haut de l’article dans un encadré.
[sommaire]
Mise en forme du texte
2Formatage des caractères2
Lorem ipsum dolor sit amet, consectetuer adipiscing elit. Passage de texte en gras. Praesent aliquam, justo convallis luctus rutrum, erat nulla fermentum diam, at nonummy quam ante ac quam. Maecenas urna purus, fermentum id, molestie in, commodo porttitor, felis. Nam blandit quam ut lacus. Passage de texte en italique Quisque ornare risus quis ligula. [*Texte en évidence : le texte est en gras et en couleur*] purus a augue condimentum adipiscing. [**Texte en évidence 2ème couleur : le texte est en gras et dans une autre couleur*] Aenean sagittis. Etiam leo pede, rhoncus venenatis, tristique in, vulputate at, odio. Donec et ipsum et sapien vehicula nonummy. Fusce varius urna id quam. Sed neque mi, varius eget, tincidunt nec, suscipit id, libero. In eget purus. Vestibulum ut nisl. Donec eu mi sed turpis feugiat feugiat. Texte barré.
Mise en exposant dans le 2nd paragraphe du texte. Integer turpis arcu, pellentesque eget, cursus et, fermentum ut, sapien. Texte en indice O2, eleifend sollicitudin, molestie id, varius et, nibh. Donec nec libero.
<haut1>
3Alignement3
Paragraphe avec alignement à gauche. Paragraphe avec alignement à gauche. Paragraphe avec alignement à gauche. Paragraphe avec alignement à gauche. Paragraphe avec alignement à gauche. Paragraphe avec alignement à gauche. Paragraphe avec alignement à gauche. Paragraphe avec alignement à gauche. Paragraphe avec alignement à gauche. Paragraphe avec alignement à gauche. Paragraphe avec alignement à gauche. Paragraphe avec alignement à gauche. Paragraphe avec alignement à gauche. Paragraphe avec alignement à gauche. Paragraphe avec alignement à gauche. Paragraphe avec alignement à gauche. Paragraphe avec alignement à gauche. Paragraphe avec alignement à gauche. Paragraphe avec alignement à gauche. Paragraphe avec alignement à gauche.
[/Paragraphe avec alignement à droite. Paragraphe avec alignement à droite. Paragraphe avec alignement à droite. Paragraphe avec alignement à droite. Paragraphe avec alignement à droite. Paragraphe avec alignement à droite. Paragraphe avec alignement à droite. Paragraphe avec alignement à droite. Paragraphe avec alignement à droite. Paragraphe avec alignement à droite. Paragraphe avec alignement à droite. Paragraphe avec alignement à droite. Paragraphe avec alignement à droite./]
[(Paragraphe encadré. Paragraphe encadré. Paragraphe encadré. Paragraphe encadré. Paragraphe encadré. Paragraphe encadré. Paragraphe encadré. Paragraphe encadré. Paragraphe encadré. Paragraphe encadré. Paragraphe encadré. Paragraphe encadré. Paragraphe encadré. Paragraphe encadré. Paragraphe encadré. Paragraphe encadré. Paragraphe encadré. Paragraphe encadré. Paragraphe encadré. Paragraphe encadré. Paragraphe encadré. Paragraphe encadré. Paragraphe encadré. Paragraphe encadré. Paragraphe encadré. Paragraphe encadré. Paragraphe encadré.)]
<haut1>
3Saut de ligne ou saut de paragraphe3
Le fait de simplement « revenir à la ligne » (retour-chariot) sans séparer les deux paragraphes par une ligne vide ne suffit pas pour provoquer un changement de paragraphe (cela ne provoque même pas un retour à la ligne).
Pour aller à la ligne sans laisser d’espace entre les deux lignes, appuyer sur la combinaison de touches Shift + Entrée pour renvoyer le texte à la ligne. Cette action insère le caractère _ suivi d’un espace en début de nouvelle ligne.
Pour laisser une ligne vide entre deux paragraphes, appuyer deux fois sur la touche Entrée.
<haut1>
3Liste à puce et liste numérotée3
- premier niveau
- second niveau
- second niveau
- troisième niveau
- second niveau
- premier niveau
- première entrée
- sous-partie de la première entrée
- sous-partie de la première entrée
- deuxième entrée
- troisième entrée
<haut1>
Tableaux
| Colonne 1 | Colonne 2 | Colonne 3 |
|---|---|---|
| Contenu 1 de la ligne 2 | Contenu 2 de la ligne 2 | Contenu 3 de la ligne 2 |
| Contenu 1 de la ligne 3 | Contenu 2 de la ligne 3 | Contenu 3 de la ligne 3 |
| Deux cellules fusionnées | Dernière cellule | |
| Contenu 1 des lignes 4 et 5 | Contenu 2 de la ligne 5 | Contenu 3 de la ligne 5 |
| Contenu 2 de la ligne 6 | Contenu 3 de la ligne 6 | |
<haut1>
Liens
2Liens internes2
Ce texte renvoie vers une rubrique du site (qui comprend au moins un article publié en ligne). Ce texte renvoie à un article publié en ligne du site.
2Liens externes2
Lien vers le site du CRDP de Bourgogne (http://crdp.ac-dijon.fr)
2Appel de note2
Lorem ipsum dolor sit amet, consectetuer adipiscing elit. Praesent a fermentum diam, at nonummy quam ante ac quam. Maecenas urna purus, fermentum id, molestie in, commodo porttitor, felis. [1] Nam blandit quam ut lacus. Quisque ornare risus quis ligula. Phasellus tristique purus a augue condimentum adipiscing. Aenean sagittis. Etiam leo pede, rhoncus venenatis, tristique in, vulputate at, odio. Donec et ipsum et sapien vehicula nonummy.
2Gestion des ancres dans le document2
Renvoi vers une autre partie de cette même page. Aller au premier intertitre de niveau 2 : formatage des caractères
<haut1>
Contenus multimédia
2Insertion d’images2
 Image alignée à gauche d’un paragraphe. Image alignée à gauche d’un paragraphe. Image alignée à gauche d’un paragraphe. Image alignée à gauche d’un paragraphe. Image alignée à gauche d’un paragraphe. Image alignée à gauche d’un paragraphe. Image alignée à gauche d’un paragraphe. Image alignée à gauche d’un paragraphe. Image alignée à gauche d’un paragraphe. Image alignée à gauche d’un paragraphe. Image alignée à gauche d’un paragraphe. Image alignée à gauche d’un paragraphe. Image alignée à gauche d’un paragraphe. Image alignée à gauche d’un paragraphe.
Image alignée à gauche d’un paragraphe. Image alignée à gauche d’un paragraphe. Image alignée à gauche d’un paragraphe. Image alignée à gauche d’un paragraphe. Image alignée à gauche d’un paragraphe. Image alignée à gauche d’un paragraphe. Image alignée à gauche d’un paragraphe. Image alignée à gauche d’un paragraphe. Image alignée à gauche d’un paragraphe. Image alignée à gauche d’un paragraphe. Image alignée à gauche d’un paragraphe. Image alignée à gauche d’un paragraphe. Image alignée à gauche d’un paragraphe. Image alignée à gauche d’un paragraphe.
Image centrée au milieu d’un paragraphe. Image centrée au milieu d’un paragraphe. Image centrée au milieu d’un paragraphe. Image centrée au milieu d’un paragraphe. Image centrée au milieu d’un paragraphe. Image centrée au milieu d’un paragraphe.
 Image centrée au milieu d’un paragraphe. Image centrée au milieu d’un paragraphe. Image centrée au milieu d’un paragraphe. Image centrée au milieu d’un paragraphe. Image centrée au milieu d’un paragraphe. Image centrée au milieu d’un paragraphe. Image centrée au milieu d’un paragraphe.
Image centrée au milieu d’un paragraphe. Image centrée au milieu d’un paragraphe. Image centrée au milieu d’un paragraphe. Image centrée au milieu d’un paragraphe. Image centrée au milieu d’un paragraphe. Image centrée au milieu d’un paragraphe. Image centrée au milieu d’un paragraphe.
 Image alignée à droite d’un paragraphe. Image alignée à droite d’un paragraphe. Image alignée à droite d’un paragraphe. Image alignée à droite d’un paragraphe. Image alignée à droite d’un paragraphe. Image alignée à droite d’un paragraphe. Image alignée à droite d’un paragraphe. Image alignée à droite d’un paragraphe. Image alignée à droite d’un paragraphe. Image alignée à droite d’un paragraphe. Image alignée à droite d’un paragraphe. Image alignée à droite d’un paragraphe. Image alignée à droite d’un paragraphe.
Image alignée à droite d’un paragraphe. Image alignée à droite d’un paragraphe. Image alignée à droite d’un paragraphe. Image alignée à droite d’un paragraphe. Image alignée à droite d’un paragraphe. Image alignée à droite d’un paragraphe. Image alignée à droite d’un paragraphe. Image alignée à droite d’un paragraphe. Image alignée à droite d’un paragraphe. Image alignée à droite d’un paragraphe. Image alignée à droite d’un paragraphe. Image alignée à droite d’un paragraphe. Image alignée à droite d’un paragraphe.
<haut1>
2Insertion de fichiers2
3Insertion dans le corps du document avec le logo3
file_download Fiches d’aide à l’utilisation de SPIP CRDP de Bourgogne - Avril 2009
3Insertion sous forme de texte3
<doct958>
3Insertion logo et texte en ligne3
<docl959>
2Insertion d’images sous forme de document2
Il faut télécharger l’image puis cliquer sur Déposer cette image dans le portfolio
3Inclusion de la vignette3
file_download Clic images
Des illustrations libres de droit sur le site du CRDP de Bourgogne
<haut1>
3Inclusion directe3
3Insertion d’un fichier son au format MP33
3Insertion d’une vidéo au format FLV3
Cet article reprend les principales fonctionnalités offertes par SPIP. Il n’est pas exhaustif et ne remplace pas l’aide de SPIP accessible à tout moment en haut à droite de votre fenêtre de navigateur.
[1] Texte de la note de bas de page : l’appel de note se fait à l’endroit de l’insertion de la note dans le texte