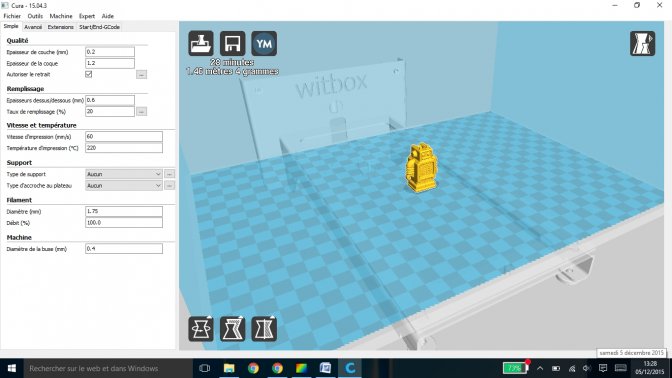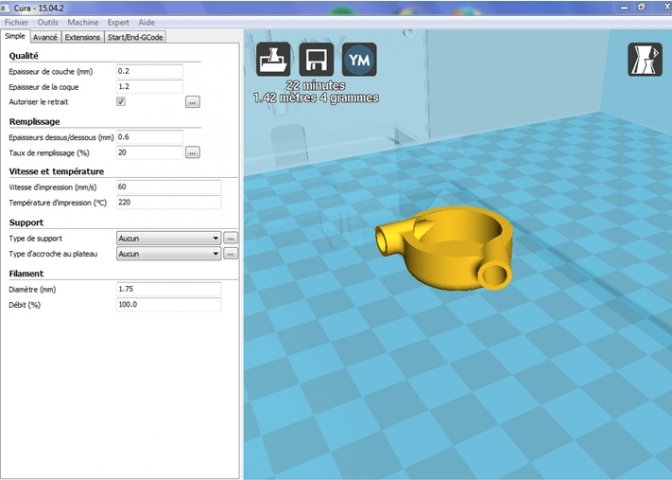Mise en oeuvre d’une imprimante 3D
mercredi 9 décembre 2015, par
La formation s’est déroulée : les informations à retenir.
Une dotation du Conseil Départemental de la Côte d’Or
33 établissements ont été dotés en juin/juillet 2015 d’une imprimante 3D Witbox. Ainsi, 37 des 47 collèges de Côte d’Or sont maintenant équipés.
La formation des enseignants
Déballage
Le logiciel CURA
L’imprimante
Problèmes techniques
Exemples de réalisation
Contact
La formation des enseignants
Une formation technique pour la mise en œuvre de cet outil, prévue dans le cahier des charges de l’appel d’offre lancé par le Conseil Départemental, a été proposée début novembre par la société Jeulin. Les professeurs des établissements concernés invités à cette formation sont venus nombreux.
Haut de page
Déballage
Le guide, en français, est clair et bien illustré. Il est néanmoins utile de préciser quelques points et d’apporter des réponses aux problèmes déjà rencontrés.
L’imprimante est livrée avec :
• Un plateau d’impression en verre,
• une feuille de calibrage pour le plateau (à ne pas jeter !),
• une buse avec bloc de chauffe de rechange,
• trois clés Allen (1,5 ; 2,5 et 4),
• une spatule pour décoller les pièces imprimées,
• deux aiguilles de nettoyage,
• un câble USB pour relier un ordinateur (pour la mise à jour du Firmware par exemple),
• une bobine de PLA,
• un adhésif en bombe.
Les imprimantes livrées suite à l’appel d’offre du C.D. 21 sont aussi dotées :
• D’une bobine de PLA supplémentaire,
• d’une Bobine de Flex,
• d’un adaptateur SD/USB.
Il est impératif de contrôler la présence de tous les éléments ainsi que de mettre en service rapidement l’imprimante pour vérifier le bon fonctionnement.
L’imprimante est garantie deux ans. Le S.A.V. est assuré par la société Jeulin.
Attention : Il faut conserver l’emballage en cas de retour au S.A.V.
Haut de page
Le logiciel CURA
L’imprimante est autonome. Il n’est pas nécessaire de connecter un ordinateur pour la piloter. Les fichiers d’impression sont paramétrés avec un logiciel. Il en existe plusieurs mais il est préconisé d’utiliser CURA (open source) en téléchargement sur le site du fabricant (http://www.bq.com/fr/support/witbox) ou sur le site https://ultimaker.com/fr/products/cura-software
D’autres ressources sont disponibles sur la même page : Firmware, drivers, et Manuels.
Installation de CURA (V 15.04.2)
Après téléchargement, lancer le fichier « Cura_15.04.2.exe »
Choisir l’emplacement d’installation et installer
Au premier lancement :
| First time run wizard | Sélectionner la langue « French » | Select your machine Sélectionner « Other (ex : RepRap, Markerbot, Witbox) » |
Other machine information Sélectionner « Witbox » |
Au lancement de CURA, un modèle par défaut est ouvert (Robot).
Pour le supprimer, menu « Fichier », « Vider le plateau ».
Quel format de modèle 3D ?
Les modèles 3D devront être au format stl, obj, dae ou amf.
De nombreux modèles existent et sont disponibles sur le web.
Les modeleurs utilisés en technologie permettent une exportation vers l’un de ces formats.
- Inventor, SolidWorks, CATIA, exportation au format STL ;
- Sketchup (version gratuite), exportation au format DAE ;
- SweetHome, exportation au format OBJ.
Ouvrir un modèle : menu « Fichier », « Ouvrir un modèle… »
Il est possible d’imprimer plusieurs pièces en même temps, identiques ou non. Attention, ce n’est pas forcément un gain de temps et en cas de problème autant de pièces perdues.
Quel profil ?
Le profil intègre tous les paramètres d’impression nécessaires (température de chauffe, vitesse d’extrusion, diamètre du filament…).
Il dépend :
Du matériau choisi. De nouveaux matériaux d’impression apparaissent régulièrement chez nos fournisseurs. Witbox permet l’utilisation du PLA (couleur ou translucide) et ses dérivés (bois – cuivre – bronze – phosphorescent – thermosensible) ainsi que des matériaux souples ou semi rigides (Flex et Semi-flexible). Les profiles adaptés sont en téléchargement chez le fournisseur.
De la qualité désirée. Plus la qualité est élevée, plus le temps d’impression sera important. Exemples :
Aileron 100x 40 x 20mm – 26 min en basse définition, 3h37 en très haute définition.
Voiture : 250 x 80 x 80mm - 25 heures
Les principaux profiles sont téléchargeables sur le site du fabriquant :
http://www.bq.com/fr/support/witbox
Comment positionner le modèle ?
Cela dépend de la forme de la pièce.
Pour que la pièce adhère au plateau tout au long de l’impression, la face la plus adaptée en contact avec le plateau sera celle qui présente la surface plane la plus importante.
Il est préférable de mettre les perçages à la verticale.
Il faut éviter les porte-à-faux.
Pour faire pivoter la pièce, cliquer dessus, les outils apparaissent.
Sélectionner l’outil Tourner,
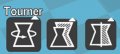
puis sélectionner l’un des 3 axes et faire pivoter.
La pièce présente des zones de vide par rapport au plateau.
Ici aucune surface d’appui possible
Dans le paramètre « Support » - « Type de support » choisir « En contact avec le plateau ».
Une surface d’appui est créée pour permettre l’impression. Cette matière supplémentaire se retire facilement.
La pièce présente des zones de porte-à-faux
Dans le paramètre « Support » - « Type de support » choisir « Partout »
La surface d’appui est insuffisante, la pièce se décolle pendant l’impression.
Paramètre « Support » - « Type d’accroche au plateau » choisir « Brim »
Une couche de matière qui augmente la surface d’accroche avec le plateau est ajoutée. Elle se retire facilement après impression.
Enregistrement du modèle sur la carte SD
S’il n’y a pas de lecteur de carte sur votre ordinateur, utiliser l’adaptateur SD/USB.
Une fois le paramétrage terminé, dans le menu fichier, sélectionner « Sauver le Gcode… »
Enregistrer le fichier sur la carte SD. Choisir un nom court. Il est possible de créer des dossiers sur la carte pour organiser l’enregistrement des fichiers. La lecture sur l’interface de commande de l’imprimante se fait par ordre alphabétique.
Haut de page
L’imprimante
Déballage : Ne pas jeter la feuille de calibrage pour le nivellement du plateau.
Pose des panneaux latéraux et supérieur, installation de la bobine : RAS
Positionnement du plateau : La mise en position est assurée par une plaque de PMMA collée sous la plaque de verre.
Attention, ce bloc n’est pas symétrique par rapport à la plaque de verre. Il y a donc un sens. Une fois le bon sens trouvé, mettre un repère sur l’avant du plateau (pastille par exemple).
Le maintien en position est assuré par les 4 pastilles magnétiques.
Nivellement du plateau : C’est l’opération la plus importante ! Suivre la procédure du guide. La feuille doit très légèrement accrocher sur la buse en position finale centrale. Il est possible d’avoir un léger écart par rapport aux trois points de réglage. Il faut alors trouver le juste compromis lors du nivellement de ces 3 points et la position centrale.
Retrait de la pièce et nettoyage : Retirer le plateau pour décoller la pièce imprimer. Utiliser la spatule pour la décoller et gratter les résidus de matière et de colle. Passer la plaque sous l’eau pour un nettoyage parfait.
Chargement de filament : Pour du PLA voir le guide. Pour les matériaux souples type Flex, il est nécessaire de dévisser le guide de filament sur le haut de l’extrudeuse (clé plate de 12) pour faciliter l’introduction dans la buse :
Une fois que la buse est à température (voir procédure pour charger le filament dans le guide), appuyer sur le levier du bloc de chauffe pour libérer le galet d’entraînement et pousser sur le filament jusqu’à expulsion de matière par la buse :
Haut de page
Problèmes Techniques
Le filament a cassé par arrachement.
Pendant l’impression, il est possible que le filament soit bloqué par le bobinage. Le galet d’entraînement tire dessus jusqu’à rupture. Dans ce cas le filament est déformé dans la buse sous la contrainte. L’extrusion n’est plus possible. La procédure de retrait ne permet pas de retirer un morceau qui reste bloqué dans la buse et il est alors impossible d’introduire un nouveau filament. Inutile d’utiliser l’aiguille de nettoyage. Il faut démonter la buse pour retirer ce morceau de filament.
Dévisser le guide de filament (clé plate 12) :
Dévisser la vis de l’embout de ventilation latéral (clé Allen 2,5) :
Retirer l’embout :
Dévisser les deux vis du ventilateur (clé Allen 2,5) :
Débrancher le connecteur du ventilateur :
Retirer le ventilateur et le radiateur :
Dévisser les deux vis sous le bloc d’extrusion :
Retirer les deux connecteurs du corps de chauffe :
Desserrer la vis de maintien du corps de chauffe (clé Allen 1,5) :
Retirer le corps de chauffe :
Dévisser l’extrémité de la buse si nécessaire :
Retirer le morceau de filament :
Remonter l’ensemble
J’ai commencé une impression et il n’y a pas assez de filament.
Il est possible d’introduire manuellement un nouveau filament (PLA) pendant l’impression sans l’arrêter. Il suffit de pousser le nouveau filament contre la fin du précédent dans la gaine jusqu’à ce que le galet d’entraînement de l’extrudeuse prenne le relais.
Cette méthode permet donc aussi de changer de couleur de filament en cour d’impression !
L’impression n’est pas terminée et je dois partir.
Vous ne voulez pas laisser l’impression se terminer sans surveillance ou pour des raisons pédagogiques vous voulez stopper l’impression pendant un moment, c’est possible. Il y a une option de reprise d’impression dans le panneau de commande. Il ne faut alors surtout pas couper l’alimentation de l’imprimante.
Haut de page
Quelques exemples de productions
Poulie pour coccinelle – fabrication 6ème
Corps de pompe – système d’arrosage automatisé 4ème
Pièce support de tablette pour trépied photo – projet 3ème (Modèle conçu et réalisé par les élèves)
Nez de robot – projet robot 3ème (Modèle conçu et réalisé par les élèves)
Roue folle - projet robot 3ème
Fourche roue directrice - projet robot 3ème (modèle conçu et réalisé par les élèves)
Nez de voiture - projet course en cours (modèle conçu et réalisé par les élèves)
Aileron - projet course en cours (modèle conçu et réalisé par les élèves)
Contact
Pour plus de renseignements :
Philippe Rémy - Professeur de technologie – Formateur - Consultant pour le département de la Cote d’Or
Collège André Malraux – Dijon - Philippe REMY
Liste de diffusion